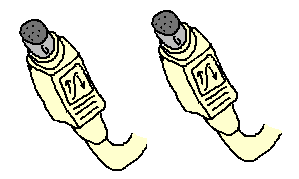
Pilot
Air
Line |
どっちのポートにゆりかごを?
機長は以前、
MacOS
7.6.1が走るPowerBook2400と
Palm
PilotとのHotSyncは大変だった
・・・という話を書いた。
が、その後、いくつかの事情により
HotSync用の母艦をPowerBook
2400から、
MacOS
8を走らせたデスクトップ機のPowerMac
8100/80AVに変えた。
その際、どうしても悩んだことは
我が家のメインマシンである8100のシリアルポートを
いかにうまく使い分けるか?という問題だった。
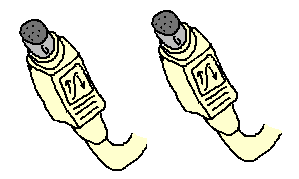
ぶっちゃけた話、
8100にはシリアルポートが2つしかない。
モデムポートとプリンタポート。
そして機長は、8100をPalm
Pilotの母艦にするまで
この2つのポートを、
下記のように使い分けてきた。
モデムポート | --->モデム |
プリンタポート | --->AppleTALK接続のプリンタ |
| --->AppleTALKでPowerBook 2400とファイル共有を実施 |
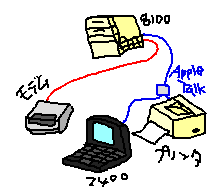
だいたい以上のような感じ。
このうち、FAXやインターネットのために、
前者のモデムポートはしょっちゅう使う。
またプリンタポートもそこそこ常時使ってる。
PowerBook2400とのファイル共有も書類のシンクロなんかのために
ちょくちょく使ってる。
さて、ここで問題です。
どっちのポートにCradleを接続した方がいいのか?
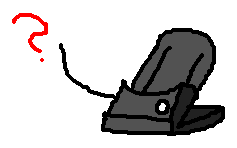
Cradleを繋いだポートは必然的に、そのCradleだけで埋まってしまう。
いちいちHotSyncのために
Cradleをポートに繋ぎ変えるなんてのは面倒くさいし、
どうすればいいのか?
シリアルポート切換ボックス
こんなケースで、もっとも手軽な方法がひとつある。
いわゆる、「シリアルポート切り替えボックス」を使う方法だ。

この「シリアルポート切り替えボックス」を使えば、
同ボックスについてるスイッチをプチプチと切り替えることで、
ひとつのポートで2〜3のシリアルデバイス
(シリアルポートに繋げる機器)を繋ぐことが出来る。
これなら経済的にもリーズナブルだ。
「シリアルポート切り替えボックス」ってのはそこそこ種類も出ていて、
しかもだいたい数千円程度の出費で買える。
ちょっと注意をするなら、
AppleTALKと併用可能なものとそうでないものがあるらしいが、
機長の場合、AppleTALK併用タイプを買っておけば問題ない、はずだ。
もうひとつの選択肢=Port
Juggler
というわけで、「シリアルポート切り替えボックス」を使うことは
非常に合理的な選択肢なのだが、
機長はあえてこれとはもうひとつ別の選択肢を選んでみた。
ここで使うのは「Port Juggler」という名前の機器。

こいつには、「シリアルポート切り替えボックス」よりも
遥かに高い出費を覚悟しなければならないが、
そのかわり「シリアルポート切り替えボックス」では
逆立ちしても出来ない芸当をひとつだけ見せてくれる。
「シリアルポート切り替えボックス」の場合、
必ずシリアルポートの切り替えの際に
「プチプチ」と何らかのスイッチを切り替えなければならないのに対して、
Port
Jugglerは、スイッチの切り替えを一切しないで、
一つのポートから複数のシリアルデバイスを操作することが出来る。
Port
Jugglerって?
Jugglerとはもともと、
お正月の隠し芸大会で堺正章さんなんかがしばしば挑戦してる
「アイテムを使った曲芸」のことを意味する。
ナイフでお手玉したり、レンガブロックを自由自在に操る曲芸のような奴。
「Port
Juggler」とはまさに、スイッチを切り替えることもなく、
自動的にシリアルポートデバイスを使い分けてくれる魔法の箱って意味だ。
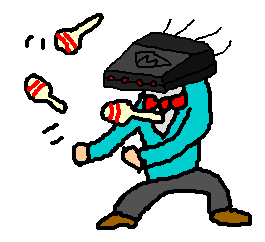
もちろん本当に「魔法」なわけはないわけで、
実はこの「Port
Juggler」とは、
ハード自体は意外とシンプルな構造をしているようだ。
言ってみれば、スイッチのない「シリアルポート切り替えボックス」
みたいなもので、コンピュータにインストールした
ソフト(「
Port
Juggler」と「
PJ
4x」みたな名前の機能拡張書類)部分からの
司令を受けて、その司令通りに
シリアルポートの回線を電気的に切り替えているだけらしい。
そしてソフト部分(二つの機能拡張)の役割とは、
我々ユーザが指定した通りに、
「ある条件」が揃うと「それに対応するシリアルデバイス」に
回線を接続するよう、ハードの方に合図するという、
そういう連携プレーをしている、らしい。
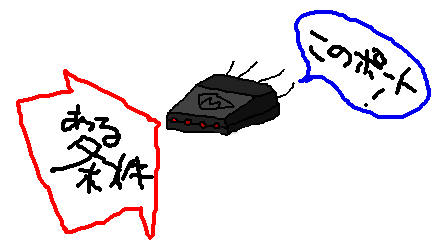
Port
Jugglerを使うためのステップ
だから、このPort
Jugglerを我々が使用する際にすべきことは
だいたい以下のとおりだ。
1 | まず、コンピュータの電源を落とす @ |
2 | お好みのシリアルポートに、Port Juggler(ハード)を接続する。 @ |
3 | Port Juggler(ハード)には、 いくつかのシリアルポートの接続口がついているので、 ここに、このポートで共有したいシリアルデバイスを接続する。 @ |
4 | 次にコンピュータに電源を入れてから ソフト(2つの機能拡張書類)をインストールする。 これらを有効にするため再起動する。 @ |
5 | この時点で、接続作業は終わる。次にここですべきことは ソフト(2つの機能拡張書類)に対して、約束事を決めて やることだ。つまり。「この条件になったら、自動的に このシリアルデバイスに接続するように!」と命令して やることだ。これを、こちらが使いたいポートの数だけ 設定する。完全なマニュアルで、ひとつひとつ設定することも 出来るが、主要なシリアルデバイスに関しては、あらかじめ 登録されているので、それをこっちで勝手に選べぶだけでいい。 機能拡張書類しかないソフトなのに、どうやってこれらの 設定をするかというと、実はセレクタでやる。「Port Juggler」の ソフトをインストールすると、セレクタ内にPort Jugglerの 出張所のようなものができる。ここで上記の命令を決めてやる。 @ |
6 | ここまでで、ハードを接続したし、そこにデバイスも接続した。 ソフトもインストールした。命令も教えてやった。ここにきて 最後に残った作業、それは実際に使ってみることだけだ。 ある種のアプリケーションを使った瞬間に、こっちがなんにも しなくてもPort Jugglerのソフトは「命令された条件だ!」と 判断して、必要なデバイスに接続するよう命令を下す。 ハードはハードで、その命令通りにデバイスを繋ぎ変えて くれるので、結果として、Port Jugglerに繋いだシリアルポート デバイスが自動的に切り替わる。 @ |
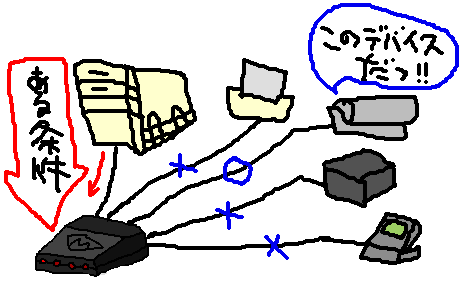
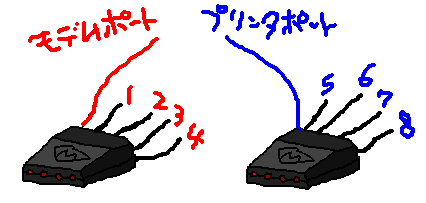
こんな、値段は張るが夢のハードをつかって、
HotSyncに挑戦してみることにした。
やってみた結果、どうなったか?
意外と簡単に接続することが出来た。
HotSyncも無事接続に成功した。
でも、ちょっと・・・、というのが正直なところ。
クレードルを認識させる方法!
少し結論を急ぎすぎたようなので、まずはPort
Juggler(ソフト)に、
Cradleを認識させる方法について説明しよう。
Step 1 |
![]()
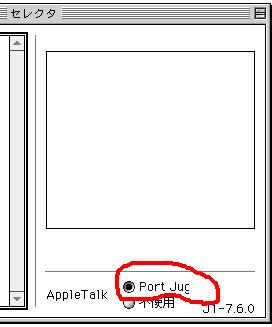
次に、セレクタウィンドウの左半分に表示されているアイコンに
注目してみよう。すでにPort
Juggler(ソフト)がインストール済みの
場合、ここに「Port
Juggler」という名前のアイコンがいるはずだ。
こいつをクリックして選択してみよう。
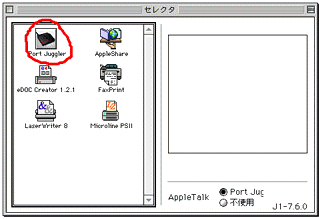
Step 2 |
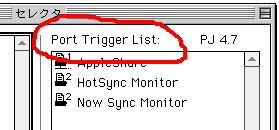
さらに、このスペースとAppleTALKチェック
ボックスの間に下図のようなポップアップメニューが2個登場する。
実は、このポップアップメニューを使って、
Port
Jugglerにデバイス接続の規則性を教える。
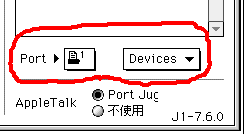
Step 3 |
Step 4 |
ちょっぴり試行錯誤
機長の場合、
このポップアップメニューにPalm
Pilotが
接続されていることさえ知らずに、
最初はHotSync用のアプリを登録することから始めた。
「このアプリが実行されたらHotSyncが始まる」と断定できる
アプリケーションって何だろう?
最初悩んでしまったが、2〜3の試行錯誤の末に、
「HotSync
Monitor」だろうと推測した。
実験してみた。
ズバリ正解だった。
以降、HotSync
Monitorが実行されるたびに、
Port
Jugglerは複数のポート回線の中からCradleに繋がった回線を選び出して、
それを接続した。
(Port
Jugglerに付いてるポートランプの点滅ランプが変わるので、
それがわかる)こうして見事、HotSyncの準備は自動化された。
Port
Juggler流HotSyncの自動化
でも、実はこれ、完全な自動化じゃない。
Port
Jugglerを使ったHotSyncの完全自動化というなら、
クリックやボタンはひとつでいいはずだ。
でも、この場合、最低でも以下のような手順を踏まなければならない。
「HotSync」コントロールパネルについてる
HotSync
StatusのStartボタンを押して
(あるいは前に触れたコントロールバー項目の「HotSyncCSM-J」を使って)、
HotSync
Monitorをアクティブにしなければならない。
そうしなければPort
JugglerはCradleにポートを
解放するための準備が出来ない。
この準備が出来て初めて、CradleのHotSyncボタンを押す。
こうしてHotSyncが始まる。
ところがこの方式では・・・
1 |
HotSync Monitorの実行 |
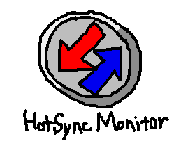
2 |
CradleのHotSyncボタンを押す |

理想としては、
何らかの形でコンピュータ側に
「HotSync」ボタンを用意して、
それを押せば、
「HotSync
Monitorは実行されるわ、ポートは切り替わるわ」
という形になって初めて完全自動化と言える。
もしくは、(ハードも絡むのでより難しいとは思うが)、
Cradleの「HotSync」ボタンさえ押せば、
「ポートは繋がるわ、HotSync
Monitorは実行されるわ」
というの形が望ましい。
でも、こんなのきっと「わがまま」だろうな、と思っていたら、
Palm
Pilotの会社3COMのHP内にある「HelpNotes」の中に、
以下のような記述があった。
HelpNotes内で見つけた記述 |
|
|
・・・ということなので、
ちかぢかそういうこともソフトウェア的に可能になるらしい。
Momentum社というのはPort
Jugglerを作ってる会社だが、
同社がこんなことに本気なるくらい、
アメリカじゃあPalm
Pilotはメジャーだってことなんだろうか?
ところで、前述の3COM社のHPにある「HelpNotes」の中の文章
「Using
Port
Juggler
with
Your
Pilot」には、
Port
JugglerにおいてPalm
Pilotを設定する方法も書かれているので、
これをベースに、その解説をしたい。
ちょっと前に機長は、
機長自身の方法でPort
JugglerにおけるPalm
Pilotの設定を成し遂げた!
と書いたが、この文章を読んでたら、
もっと簡単な方法があることに気づかされてしまった。
では、
Port
JugglerにおいてPalm
Pilotを
設定する方法について
■「Basics: Configuring the Port Trigger List」より
1 |
|
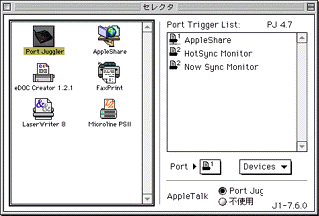
2 |
|
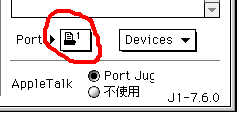
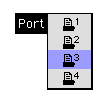
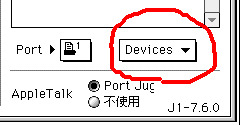
3 |
|
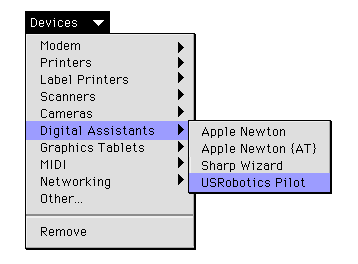
4 |
|
5 |
|
・・・以上は、
「Using
Port
Juggler
with
Your
Pilot」という文章内に出ている
「Basics:
Configuring
the
Port
Trigger
List」という段落の
「わりといい加減な翻訳」だ。
上記の説明は、機長オリジナルの設定方法とほぼ同じであったが、
(3)だけはまったくのノーマークというか、気づかなかった。
ここのポップアップメニューにはサブメニューがついているのだが、
パッとメインメニューを見て、PDA系はやっぱ載ってないや!
と早とちりして、最後の「Others」を使って機長は
「HotSync
Monitor」を選んだわけだが、
実は「Digital
Assistants」というメニューのサブメニューを探せば、
しっかりと「USRobotics
Pilot」という項目が隠れていた。
これさえ選べば、自動的にPort
JugglerはPalm
Pilot用の設定を
登録してくれるのであった。
なお、ここで「USRobotics
Pilot」を選べば、
「HotSync
Monitor」だけでなく「NowSync
Monitor」まで
登録してくれるので、Now系のシンクロをしているユーザも安心だ。
てなわけで、なんともあっさりとPalm Pilotの登録はすんでしまう。
なお、
この「Using
Port
Juggler
with
Your
Pilot」という文章には
「To
Access
the
Pilot:」という、
上記の設定の後に行う具体的なHotSyncの方法も書かれている。
これまで書いた方法と重複する部分も多いが、
参考のため、いちおうその「わりといい加減な翻訳」も書いておきます。
Port
Jugglerで正しいHotSyncを
する方法!
■「To
Access
the
Pilot:」より
1 |
|
2 |
|
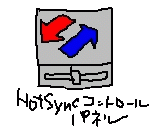
3 |
|
4 |
|
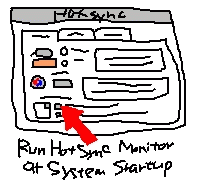
ついでに書くと、
1)は基本中の基本。
「HotSync」コントロールパネル内の「Local
Setup」で、
いったいどのポートを使うか設定しておかないと、
HotSyncはうまくいきません。
Palm
Pilotビギナーの人でこれで失敗する人のなんと多いことか!
機長もやっちゃいました!
しかも、それを助長するように、
同コントロールパネルが日本語に対応していないために、
特別な措置でも講じない限り、
切り替えるためのメニュー要素である
「モデムポート」と「プリンタポート」は下記のように、
思いっ切り文字化けしています。
|
この宇宙人のような文字だけ見ても、
両ポートを判別することは可能です。
短い方が「モデムポート」(6文字)、
長い方が「プリンタポート」(7文字)です。
2)と3)は前述したように、
同コントロールパネルを使わなくても、
コントロールバー(ControlStrip)を使ってるユーザなら、
フリーウェアの「HotSyncCSM-J」を使えば
いとも簡単にON/OFFを処理できます。
4)について。
HotSync以外にポートを使うことがないのなら、
「Run
HotSync
Monitor
at
System
Startup」オプションを
チェックしてしまうのも手ですが、
たぶんそんな人はPort
Jugglerを使う必要もないでしょうから、
普通はこのチェックを外しておいた方が懸命でしょう。
とくに、機長のようにAppleTALKを併用している人は。
ま、そんな訳で、HotSyncのためにPort
Jugglerを買うってのは、
あんまり賢い選択ではないかもしれません。
このような使い道に関する限り、
Port
Jugglerがシリアルポート切り替えボックスよりも優っているのは、
シリアルポート切り替えボックスのようにスイッチを
「プリプチ」やる手間が1ステップ省略できるという、ただそれだけ。
というわけで、前述した
「現在の切り替えプロトコル(概要は下記に書きました)は、
シリアルデバイスを使用する前にユーザが
Pilot
HotSync
MonitorのON/OFFを切り替えておく必要があります。
Momentum社は現在、こうした作業さえも必要ない
ソフトウェアのアップデート版」が登場するまでは、
あんまり無理しないで、シリアルポート切り替えボックス
使っている方が経済的だよという、
長いわりにはあんまり身のないお話でした。
※すでにPort
Jugglerをお持ちの方は、
いちおうアップデータ版を確認して
おいた方がいいんじゃないかな?と思います。
|
※ただし、理由は不明だが、
Port
Jugglerを使うようになってから、
AppleTalkによる PowerBook2400とのファイル共有が
うまく行かなくなったので、
以来PowerBook2400とのファイル共有にはEathernetを使っている。
1997年12月13日
しばらくぶりのご無沙汰でした。
Click
the
following
icon
to
back
to
|
